Hosted by site sponsor WebMate.
iPad Q&A
Revision Published April 25, 2025
All Apple Q&As >> iPad Q&A (Home) | Also see: All iPad Specs
To be notified of new Q&As, sign up for EveryMac.com's bimonthly email list.
How do you print directly from the iPad without transferring files to a computer first? It is possible?
Upon the unveiling of the original iPad, Apple stated that to print a file from any of the iWork iPad applications -- whether it was Pages, Numbers, or Keynote -- you needed to "send it to your computer via e-mail, iWork.com public beta, or File Sharing in iTunes."
Thankfully, times have changed since the original iPad was released. On November 22, 2010, with the release of iOS 4.2 for the iPad, Apple added "AirPrint" capability that initially allowed one to officially print directly to a number of compatible Hewlett-Packard printers.
Epson released several AirPrint compatible printers shortly thereafter and Brother, Canon, Ricoh, Xerox and others soon followed. Apple maintains a full list of AirPrint compatible printers that may be of interest.
How to Print with AirPrint
For those who have one, AirPrint compatible printers definitely make life easy. Some Wi-Fi enabled printer manufacturers also provide their own software that can be used to print from an iPad.
Nevertheless, to print with AirPrint from your iPad, it's a simple process:
1) Make sure that both the printer and the iPad are connected to the same Wi-Fi network.
2) Touch the "Action" button within the iPad application you would like to print.
Using iOS 7 and later, the action button looks like:

Using iOS 4.2, iOS 5, or iOS 6, the action button looks like:

3) Select the "Print" option.
Note that when using iOS 7 or later, oddly, the "Print" option is partially cut off on the right edge. You can select it regardless or drag to the left to make it completely visible as shown below:
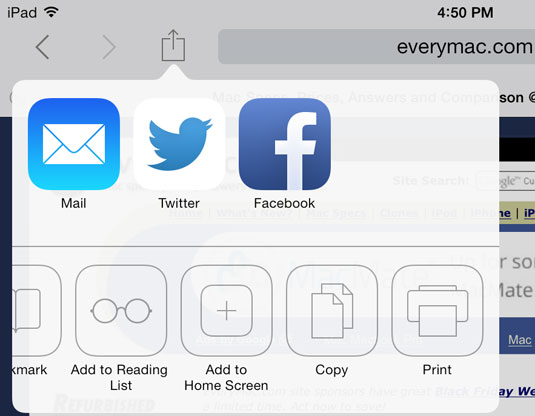
Image Credit: EveryiPad.com
4) Within the "Printer Options" box, select the printer by name (if it isn't selected automatically or there are multiple AirPrint compatible printers on the network) and the number of copies you would like to print.

Image Credit: EveryiPad.com (iOS 6 -- Left, iOS 7 & Later -- Right)
5) Finally, touch the "Print" button.
That's it! Quite easy, really.
Software to Print Directly from an iPad via Mac and Windows
For those on a budget or who already have a quality printer that does not support AirPrint, third-party software options also are available to install on your Mac or Windows computer. These applications, in turn, make it possible to print from the iPad without the need to transfer the file to the Mac or Windows box.
Specifically, two commercial options include eCamm Printopia (for Mac OS X 10.5.8 and newer) and Collobos Presto (for Windows XP SP3 and newer).

Image Credit: eCamm Network LLC
These apps make it possible to share just about all unsupported printers with all iPad models -- as well as iPhone and iPod touch devices -- running iOS 4.2 or higher.
Software to Print Directly from an iPad to a Wireless Printer
For most users without an AirPrint compatible printer, one of the unofficial software options above -- Printopia or Presto -- should be more than sufficient.
However, there may be scenarios where you encounter a wireless printer but either cannot or would prefer not to install software on a supporting Mac or Windows PC. Perhaps you are traveling and find that the wireless printer in the hotel business center -- despite costing an outrageous amount to print per page -- does not support AirPrint and you would prefer to not also have to pay to use their computer or you have security concerns about using it.
There once were a number of iPad apps that made it possible to print directly from an iPad to many, but not all, non-AirPrint capable wireless printers without the need for supporting Mac or Windows software, but they're mostly long gone these days. One remaining quality option is EuroSmartz PrintCentral, though. This programs also is provided with free supporting software, WePrint, to use if needed or desired.
Ultimately, whether or not you have an AirPrint capable printer, there are many options to print from the iPad to USB-equipped home printers, networked office printers, and wireless printers alike. The above software options make it simple.
Permalink | Report an Error/Typo | Sign Up for Site Update Notices
<< iPad Q&A (Main) | All Apple Q&As
Established in 1996, EveryMac.com has been created by experts with decades of experience with Apple hardware. EveryMac.com includes, and always has included, original research incorporating detailed, hands-on inspection of packaging, computers, and devices as well as extensive real-world use. All information is provided in good faith, but no website or person is perfect. Accordingly, EveryMac.com is provided "as is" without warranty of any kind whatsoever. EveryMac.com, and the authors thereof, shall not be held responsible or liable, under any circumstances, for any damages resulting from the use or inability to use the information within. For complete disclaimer and copyright information please read and understand the Terms of Use and the Privacy Policy before using EveryMac.com. Copying, scraping, or use of any content without expressed permission is not allowed, although links to any page are welcomed and appreciated.
